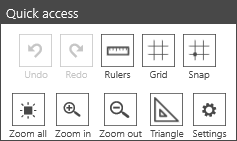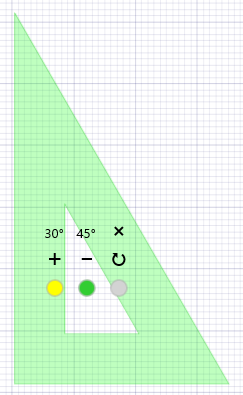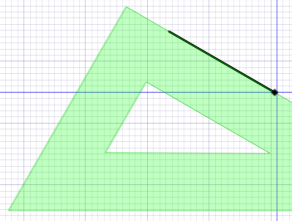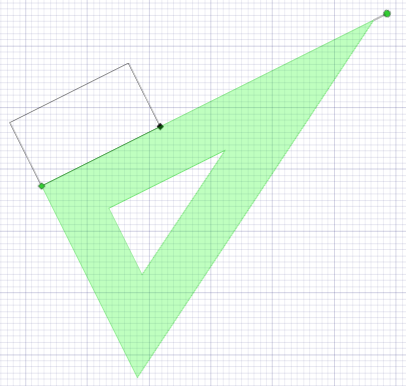Back to the Drawing Board
Triangle
If you are going to go back to the drawing board, you'll need the proper tools. Draftsmen traditionally use a semi-transparent "triangle" tool to draw straight lines at various angles on their drawing board. Back to the Drawing Board's traingle tool performs the same function.
As with the traditional drafting tools, the triangle tool is a translucent right triangle whose acute angles are either 45°, or 30° and 60°. The triangle tool is not part of your drawing, but rather "floats" over your drawing as draftsman's triangle would. Back to the Drawing Board's Object snap feature can be used to locate points along any edge or corner of the triangle. The triangle can be moved around your drawing by clicking in the interior of the triangle and dragging it to the desired location. The triangle can be aligned with any line in your drawing and rotated at precise angular increments relative to that line.
If the triangle is not visible, tap the "Triangle" button in the "Quick Access" panel on the right side of the drawing window, or by select the "Triangle" button on right side of the bottom app bar to show the triangle.
When your cursor hovers near the center of the triangle, a tool panel appears as shown in the image to the right. The tool buttons perform the actions listed below.
Drawing with the triangle
When the pointer is near the edge of the triangle or a corner of the triangle, a diamond Object snap handle () will appear at the point on the edge (or corner) nearest to the pointer. As the pointer moves very close to the edge (or corner), the diamond object snap handle will become solid (). If you enter a point while the solid diamond is displayed, the point will "snap" to that point. You can also draw lines normal (perpendicular) to the triangle using object snap.
When drawing lines using the Freehand tool along a triangle edge, the points will be constrained to lie on that edge, even if the cursor moves beyond the corner of the triangle.
Moving the triangle
The triangle can be moved to any location in your drawing window by clicking in the interior of the trangle and dragging the triangle to a new location. When the pointer is over the interior of the triangle, the cursor will change from the drawing cursor (crosshairs) to the standard Windows arrow cursor. When the arrow cursor is displayed, entering a point with the pointer will initiate a triangle drag.
When the pointer is in the interior of the triangle near (but not on) an edge or corner, a green diamond marker () will appear at the edge (or corner) nearest to the pointer. Dragging the triangle while the green diamond marker (and the arrow cursor) is visible will set the marker location as the drag point allowing you to precisely locate the triangle using grid snap or object snap.
Note that if the diamond marker is not green (or if the drawing cursor is displayed) entering a point with the pointer device will add a point to your drawing rather than dragging the triangle.
Rotating the triangle
As mentioned above, the triangle can be rotated by precise 30° or 45° increments (depending on the triangle type) using the rotate button in the triangle tools panel. The triangle can be rotated to any arbitrary orientation using the triangle's rotate handles as explained below. Once a new orientation has been established, the triangle can be rotated by precise 30° or 45° increments from that orientation using the rotate button in the triangle tools panel. The triangle can be returned to standard position by reselecting the 30° or 45° triangle type using the triangle type buttons in the tools panel.
To rotate the triangle to an arbitrary orientation, move the pointer beyond any corner of the triangle. A circle marker () will appear beyond that corner at the end of a line extending the corresponding triangle edge. When the pointer is very close the marker, the interior of the circle will become solid green () and the cursor will change to the Windows arrow cursor. Dragging the solid green circle marker will cause the triangle to be rotated about the triangle's opposite corner.
To align an edge of the triangle with an existing line segment (or any two arbitrary points), move one corner of the triangle to the point defining one end of the segment, then drag the opposite rotate handle so that it aligns with the opposite end of the segment. Once the orientation of the triangle is aligned with that segment, the triangle can be moved to any location in the drawing window preserving the orientation of the original line segment.