Back to the Drawing Board
General settings
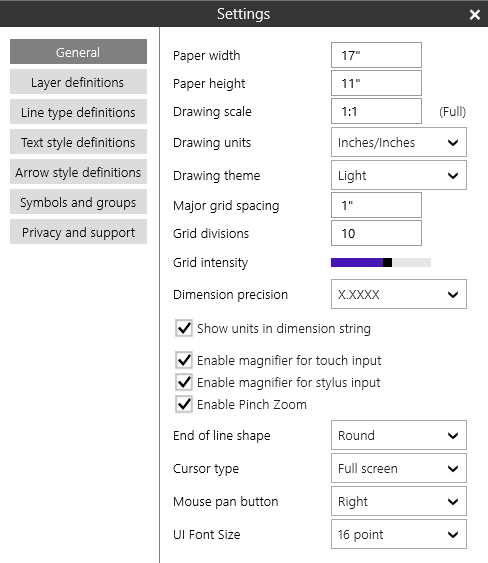
The "General" settings panel contains settings related to your drawing and miscellaneous settings that don't fit anywhere else.
Drawing Settings
The drawing settings let you change the size and scale of your drawing as well as the paper and model units. These values are initially set when you create your drawing but you can change them at any time.
- Paper width and Paper height
- The "Paper width" and "Paper height" values define the size of your drawing sheet. For metric drawings the width and height values are in millimeters. For English drawings they are in inches. The drawing size represents the size of the sheet of paper on which your drawing will be printed. Changing the drawing size does not affect the size of your data. If you make it large, the additional space is added to the right and bottom sides of your drawing. If you make your drawing smaller, the space is taken away from the right and bottom sides of your drawing. Before making your drawing smaller, move all of your drawing data (toward the top left corner) to ensure that it fits within new sheet size.
- Drawing scale
- The "Drawing scale" value is the ratio of model size to paper size. This value is independent of units. A value of 1:10 scale means the model (real world) size is 1/10 the paper (or sheet) size. A value of 2:1 scale means the model (real world) size is twice the paper (or sheet) size. If the paper and model units are different (as in the standard "Architect's" or "Engineering" scales) you must take unit scaling into account. A scale of 1/4"=1'0" is actually 1:48 scale. A scale of 1"=10' is 1:120 scale.
- Changing the scale does not affect the paper size of objects in your drawing, so if you change your drawing from 1/4"=1'0" (1:48) to 1/8"=1'0" (1:96) objects will be twice as large in model units.
- Drawing units
- The "Drawing units" control lets you change your paper and model units. The control includes all of the possible combinations of model and paper units listed as [model unit]/[paper unit]. If you change the paper unit from inches to millimeters (or vice versa) you will be changing your drawing from an English (Imperial) environment to a metric (or vice versa). When changing units, objects will stay the same size in real world paper units. For example, when changing paper units from inches to millimeters, a line that was 1" long will now be 2.54 cm.
- Drawing theme
- The "Drawing Theme" value sets the base color scheme for your drawing. A drawing theme has a primary background color, either light or dark, and a set of contrasting colors for the grids, highlights and drawing objects.
Grid Settings
The grid settings let you change the size and appearance of your drawing grids and rulers. They implicitly set your grid snap values as well. The grid snap value is set to half the minor grid spacing.
- Major grid spacing
- The "Major grid spacing" value sets the distance between the major (heavier) grid lines in model units.
- Grid divisions
- The "Grid divisions" set the number of minor (lighter) grids between major grids. If the major grid value is 1" and the number of divisions is 8, the spacing between minor grids is 1/8".
- Grid intensity
- The "Grid intensity" slider allows you to adjust the intensity of the grid lines to match the characteristics of your display device.
Dimension Settings
The dimension settings let you control the precision (dimension rounding value) and display of dimensions in your drawing.
- Dimension precision
- The "Dimension precision" control sets a rounding value for distances displayed in dimensions.
- For "Architect's" scale drawings the precision is specified as the fractional inch denominator. To round to the nearest 1/2" select the "X'X X/2" format. This will display a distance of 10.63333' as 10'6 1/2".
- For all other drawing scales the precision sets the number of decimal places displayed for distances. To round to three decimal places select the "X.XXX" format. This will display a distance of 10.63333' as 10.633'.
The "Show units in dimension string" flag controls whether units are displayed in decimal dimension strings. Units are always displayed in "Architect's" scale drawings.
Miscellaneous Settings
- Enable magnifier for touch input
- This flag controls whether the Magnifier view is used when locating points by touch. If checked, a magnifier view will "float" near the location of your finger showing an enlarged view of the area of your drawing obscured by your finger.
- Enable magnifier for stylus input
- This flag controls whether the Magnifier view is used when locating points with a stylus pen. If checked, a magnifier view will "float" near the location of the stylus showing an enlarged view of the area of your drawing obscured the pen.
- Enable pinch zoom
- If the "Enable pinch zoom" switch is set, the two-finger gesture will initiate a "zoom and pan" operation. If the switch is not set, the two-finger gesture will pan the current view.
- End of line shape
- The "End of line shape" switch controls how the ends of thick lines are drawn. The available choices are Flat, Round, Square or Triangle.
- Cursor type
- The "Cursor type" switch controls the shape of the graphic cursor. The choices are "Full screen" (cursor extends to the horizontal and vertical edges of the screen) and "Small cross" (a smaller, more nimble cursor).
- Mouse pan button
- The "Mouse pan button" lets you specify which mouse button is used to "pan" the drawing view. The choices are Middle, Right, Button1 or Button2. The meaning of these choices depends on the brand and model of your mouse (or other input device).
- UI Font Size
- This setting controls the font size of the user interface text throught the app. The UI font size can also be changed using the bottom appbar in the Home page.









