Back to the Drawing Board
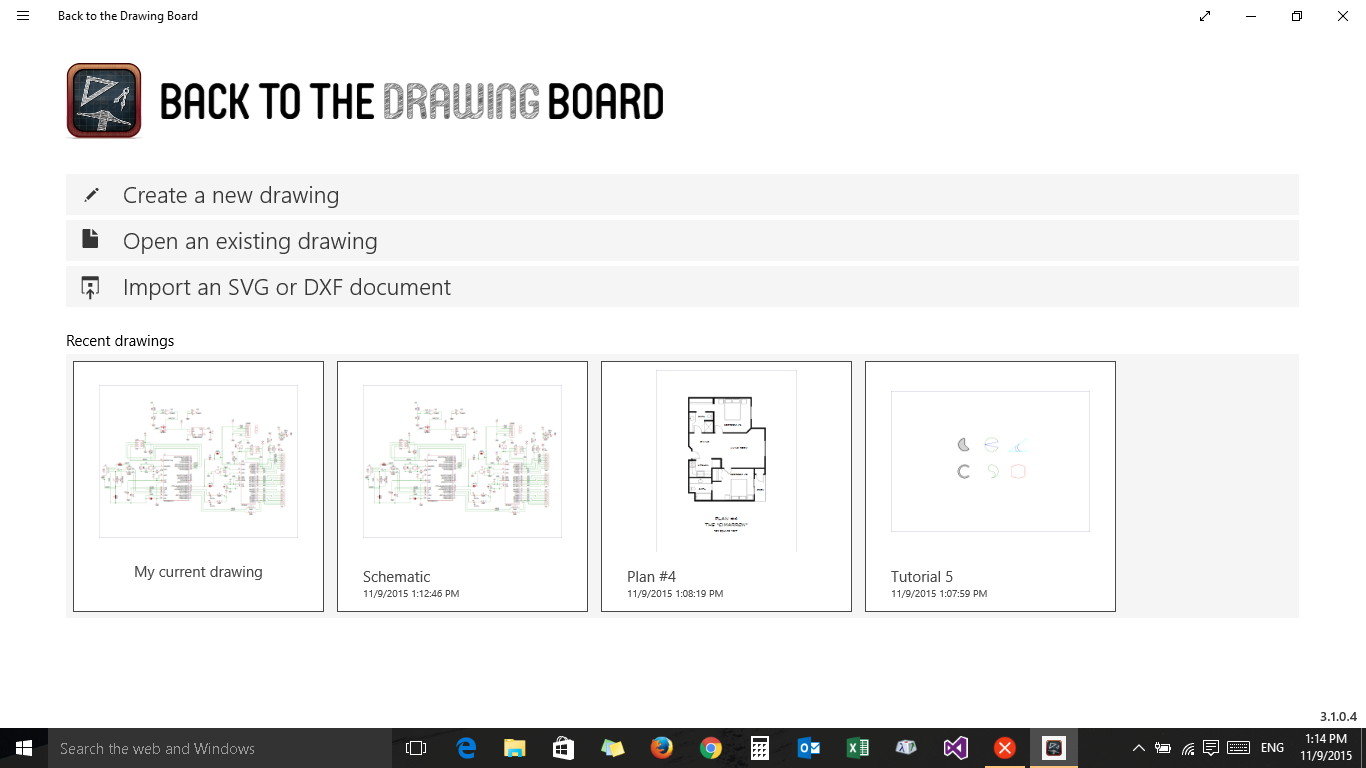
Home view
The Home view is the first view that you will see when you launch Back to the Drawing Board. From this view you can create a new drawing, open an existing drawing, import a document from another application, or continue working on the drawing that was active the last time you used the app.
You can return to the Home from any page in the app by tapping "Home" in the top app bar.
At the top of the Home view you'll find three buttons that allow you to create, open or import a drawing. Below these buttons is an array of tiles that represent your recent drawing files.
Create a new drawing
Selecting this action will discard your current drawing and allow you to create a new empty drawing. If your current drawing has been modified but has not been saved, you will be given an opportunity to continue working on it or save it instead of creating a new drawing. For more information on how to create a new drawing, see Creating a New Drawing.
To create a new drawing from a drawing template file, use the "Open a drawing" function.
Open an existing drawing
Selecting this action will discard your current drawing and allow you to open an existing drawing or drawing template. If your current drawing has been modified but has not been saved, you will be given an opportunity to continue working on it or save it instead of opening a new drawing. If you choose to continue, you will be presented with the standard Windows "file picker." Using the file picker you can navigate to any existing Back to the Drawing Board drawing file or drawing template file on your local disk or in the "cloud."
If you open a drawing file, it will appear in the "recent drawings" list in the Home view tile array. If you open a drawing template file, it will not appear in the list until you save it as a drawing file.
Import an SVG or DXF document
Selecting this action will discard your current drawing and allow you to import an SVG or DXF file. If your current drawing has been modified but has not been saved, you will be given an opportunity to continue working on it or save it instead of opening a new drawing. If you choose to continue, you will be presented with the standard Windows "file picker" which will show available SVG (Scalable Vector Graphics) or DXF (AutoCAD Drawing Interchange Format) files. The contents of the SVG or DXF file will be imported as a new Back to the Drawing Board drawing file. Imported files do not appear in the "recent drawings" list until they have been saved and given a name. For more information about DXF interoperability, see Importing and exporting DXF files.
My current drawing
If you have opened or created a drawing in a previous session, a "My current drawing" tile will be shown in the Home view along with a thumbnail image of your drawing. Tapping on this tile will reopen your current drawing and allow you to pick up where you left off. While we make every effort to ensure that you do not lose data when you leave or close the app, we highly recommend that you save your work at regular intervals.
Recent drawings
The Home view displays tiles representing recent drawings that have been opened or saved. Each tile includes the name of the drawing file, the last time it was saved, and a thumbnail image of the drawing. These tiles serve as a shortcut to access your recent drawings without going through the file picker.
To remove a drawing from the recent drawing tiles, or to permanently delete the drawing, select the tile by right-clicking with the mouse. A check mark will appear in the upper right corner of the tile and three buttons will appear above the block of tiles. Select "Remove from list" to remove the tile or "Delete" to permanently delete the drawing. Selecting "Clear selection" will uncheck any tiles that are selected.
UI Font Size
The UI Font Size menu controls the font size used to render the user interface text throught the app. The UI font size can also be changed in the General settings panel.
Sample drawings
Tapping the "Sample Drawings" button in the bottom app bar will take you to the sample drawings page on the Back to the Drawing Board web site. You can view the sample drawings in your browser or in the app.









