Back to the Drawing Board
Help for Back to the Drawing Board
The sections that follow provide some quick pointers to get you started using Back to the Drawing Board.
Using this web site
Back to the Drawing Board was designed from the ground up for modern versions of Windows. With that in mind, you'll find that this web site is best viewed in Chrome, Firefox or Internet Explorer/Edge on Windows 8.1 or later.
App bars
The commanding interface in Back to the Drawing Board uses the standard Windows "app bars" introduced in Windows 8. The app bars are normally hidden when interacting with the app and are shown only when changing commands or options. The app bars can be shown by right-clicking anywhere on the screen with your mouse, by tapping the menu button at the top of the control panel, or by simply moving the mouse to the top or bottom of the window. When using touch or a stylus, you'll need to use the button.
Help topics
Help topics are organized by function as they appear in the app's "top app bar." The app bar image at the top of this page is used for navigation within our help system. You'll see it at the top of each of our help pages. Click on any image and it will take you to the help topic for that function.
Getting started
The first thing you see when you launch Back to the Drawing Board is the Home view. This view allows you to create a new drawing, load one of your existing drawings, or import a document from another application. You can also choose to continue to work on your current drawing. Although your current drawing is always available when you launch the app, we highly recommend that you save your work at regular intervals.
When you create a new drawing you will be asked to select a drawing size, scale, and working units. You can choose from the standard ANSI or ISO drawing sizes in portrait or landscape, or you can define a custom size. You can work in English (Imperial) or metric units. When working in English (Imperial) units you can choose to work in inches or feet and inches. When working in feet and inches the Drawing scale control is populated with the standard "Engineer's" and "Architect's" scales. If you choose an "architect's" scale (i.e. 1/4"=1'0") dimensions and coordinates will be shown using "architect's" format (10'-3 3/4"), otherwise decimal units will be shown.
You can also select a "theme" for your drawing. The theme defines the default color scheme. Examples of themes are "light" (white background), "dark" (black background), "blueline" (blue lines on a white background), "blueprint" (white lines on a dark blue background), and "sepia" (brown lines on a white background). The color scheme can be modified in the Layer definitions settings panel.
You can return to the Home view at any time by selecting "Home" from the top app bar.
Paper space vs. Model space
When working on a scaled drawing, objects are drawn and measured using "model space" where distances and sizes are entered and displayed in "real world" (scaled) coordinates. However there are certain things that make more sense when measured in "paper space" (as measured on your printed drawing). Text sizes, arrow sizes, drawing sheet sizes, and line type (dash pattern) definitions are examples of things that are measured in paper space.
The drawing scale is expressed as a ratio of the size of an object in paper space to its size in model space (1:model scale) except when using an "architect's" scale where the scale is expressed as the ratio of fractional inches to one foot.
Coordinate systems
Paper space units are always inches when working on in English (Imperial) drawings. When working on metric drawings, paper space units are always millimeters. The paper space origin (0, 0) is always at the top left corner of your drawing sheet. Positive coordinates are measured from left to right in the X-direction (horizontal) and from top to bottom in the Y-direction (vertical).
When working on English (Imperial) drawings, the model units can be either feet or inches; when working on metric drawings, model units can be millimeters, centimeters, or meters. The origin (0, 0) in model space starts out at the lower left corner of your drawing sheet. The origin can be moved to any location on your drawing using the Origin tool under Info in the top app bar. Positive model coordinates are measured from left to right in the X-direction (horizontal) and from bottom to top in the Y-direction (vertical). Note that the positive Y direction in model units is the opposite of that in paper units.
The paper unit, model unit, and drawing scale can be changed in the General settings panel. Using this feature, you can switch between English (Imperial) and metric units in an existing drawing. When switching between English (Imperial) and metric units, or when changing the drawing scale, the paper space size of drawing objects will remain constant.
Angles
Angles are always shown and entered in degrees, measured counter-clockwise from the positive horizontal axis.
Entering distances and sizes
In dialogs and controls where distances and sizes are entered, numbers are typically entered as decimal values. When working in an "architect's" scale (i.e. 1/4"=1'0"), distances and sizes can be entered as feet, inches, and fractional inches. 10', 10'2", 10'2 1/2", and 2 1/2" are all acceptable values when working in architect's scales.
Undo and redo
Any actions performed in a Back to the Drawing Board session can be undone by tapping the Undo button in the bottom app bar and control panel, or using the Backspace or control-Z keys on the keyboard. Actions can be redone by tapping the Redo button or using the shift-Backspace or shift-control-Z keys.
Using tools
In general, the top app bar is used to select the primary tool that you will use to draw or modify objects. The picture of the app bar at the top of this page represents the top app bar in the app. The top row is used to select a group of functions or tools, while the second row (called the command bar, not shown on this page) is used to select the tools themselves. Once a tool is selected, the left side of the bottom app bar will show options that are available for that tool. The documentation for each tool explains the use of the buttons in the left side of the bottom app bar.
The right side of the bottom app bar shows options that are always available in any tool. These options are described below.
Control panel
If you find that invoking the bottom app bar is not the most convenient way to select commonly used options, you can pin the Control Panel to the right side of your screen. The Control Panel can be shown or hidden by tapping the Control Panel button in the bottom right app bar. The Tool panel shows the options that are available in the bottom right app bar for the current tool. The Coordinate entry panel shows the location of the cursor and allows you to key in absolute, delta or polar coordinates. This panel also contains an arrow pad that can also be used to locate points. The Quick access panel show the common options that are available in the bottom right app bar.
Settings can be invoked from the Quick access panel in addition to using the Windows Settings Charm.
In order to show the Control Panel you must be using the app in the full "landscape" orientation. If you switch to "portrait" orientation or show the app in a "split" view, the Control Panel will disappear and the button in the bottom right app bar will be disabled until you return to the full "landscape" orientation.
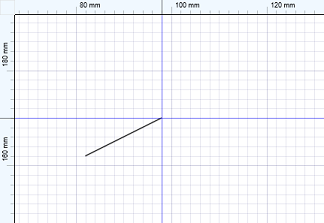
Grids and rulers
Grids and rulers are available to help you precisely locate objects dimensionally. The grids and rulers can be shown or hidden using the Grid and Ruler buttons in the bottom right app bar or the Quick access panel. The grid spacing can be changed in the General settings panel. The grid spacing always is expressed in model units.
Creating objects
Back to the Drawing Board provides a variety of 2D drawing tools that you can use to create objects in your drawing. Tap the Draw app bar button above for details on drawing lines, irregular polygons, curves (b-splines), doublelines, rectangles, circles, arcs, and ellipses. Tap the Annotation app bar button above for details on drawing text objects, arrows (leader lines), and dimensions.
Groups and Symbols
Objects can be "grouped" together so that they can be manipulated as a single object (a "group"). Groups can be created from multuple entities using the Select objects tool under Modify in the top app bar. A group can be created from a single entity using the Edit group tool.
Groups can be saved to disk or the cloud using the Save as symbol action in the Edit object or Edit group tools under Modify. When a group is saved, it is given a name and becomes a "symbol" (a group saved external to your drawing). Symbols can be retrieved using the Get symbol option in the Insert tool.
Each drawing has a local symbol library that contains the groups that have been saved as symbols, and any symbols that have been retrieved from disk or the cloud. The symbols in the library can be viewed by selecting Library from the bottom app bar while in the Insert group tool. Symbols can be selected from the Library view and inserted in your drawing by tapping the symbol's thumbnail image or name.
Groups and symbols can be renamed, added to, or removed from the symbol library using the Symbols and groups settings panel.
For more information about Symbols and groups, please see the Symbols and groups topic.
Mouse, stylus or touch?
Back to the Drawing Board was designed to work as well as possible with any input device, however it is much easier to precisely locate points with a mouse or stylus. Touch is not an ideal way to precisely locate points because your finger obscures the point that you are trying to locate.
You may find that when using touch, the easiest way to precisely locate points is by using the cursor arrow buttons in the control panel or the arrow keys on your keyboard.
Note that when using a mouse, the app bars can be displayed or dismissed by clicking the right mouse button.
Entering points
In general, points are entered at the location of the cursor when the left mouse button is pressed or the stylus is tapped. However, when using touch a touch screen the cursor tracking starts when your finger comes in contact with the screen and points are entered when your finger is released.
Explicit coordinates can be entered using the Coordinate entry box in the Location panel.
You can also move the cursor using the "arrow pad" on your keyboard or using the arrow buttons in the Location panel. The cursor moves by half the current small grid size (the "step" size). If you need finer control over the cursor location, holding down the shift key will reduce the step size. Points are entered by pressing the space bar on the keyboard or by tapping the Enter point button in the Location panel keypad.
Snapping to grids
Points will snap to the nearest grid intersection if the Grid snap behavior is active. Using the radio buttons in the "Snap" control, you can select a grid snap increment that is equal to the displayed small grid size, half the small grid size, or the "automatic" mode where the increment is a fraction of the small grid size that becomes smaller as you zoom into your drawing. The grid size can be changed in the General settings panel.
Grid snap can be enabled or disabled by checking or unchecking the Grid snap item in the Snap menu. The Snap menu is shown when you click the Snap button in the bottom right app bar or in the Quick access panel.
Grid snap can also be enabled or disabled by using the S keyboard shortcut.
Snapping to objects
Points will also snap to objects if the Object snap check box is selected in the Snap option in the bottom right app bar. Object snap points are typically the points that geometrically define objects. Examples of object snap points include the endpoints and midpoints of line segments, the corners of rectangles, ellipse axis points, circle center and quadrant points, arc end points, and dimension nodes. Object snap points are also defined by normals (perpendicular points) from the current point to lines, or by normals and tangent points from the current point to circles and arcs.
When drawing multi-segment lines, doublelines or polygons, object snap handles will appear at the points at which a reference line intersects other objects.
This reference line is typically the line defined by the previous line segment. This has the effect of extending the previous line segment until it intersects another object.
The reference line can be changed by entering a construction point using the T key.
The reference line is then defined as the line from the previous point (the rubber band anchor point) through the construction point.
Snap points are identified on the screen by a diamond () outline marker when the cursor is near another object. The marker will be filled in () when they are selected (by being in very close proximity to the cursor). Points will always snap to the selected snap points when object snap is enabled. Object snap can be temporarily disabled by holding down the shift key when entering points.
Properties
Each drawing object has a set of properties that can be manipulated to tune their appearance in your drawing. Properties include layers, colors, line thicknesses, line types (dash patterns), fonts, font sizes, and arrow styles. These properties can be viewed and modified using the Properties tool.
The color, line thickness and line type for a given object are initially set by selecting a Layer from the Layer button in the bottom app bar for each draw tool. Layers are an important concept in CAD. They are used to logically group objects so that they can be shown or hidden as a set and to define a common style for these objects. Layers are selected by name using the Layer button in the tool options. Layers can be created, modified or hidden in the Layer definitions settings panel. Each layer has a default color, line thickness and line type as defined in settings. These properties can be overridden for a given object using the Properties tool under Info. When a layer definition is changed in settings, all objects drawn on that layer are changed to reflect the new definition unless individual properties are overridden.
Line types are set by selecting a named Line type in the Layer definitions settings panel. Objects drawn on a given layer are drawn using the line type property of that layer. The line type can be overridden in the properties panel for a given object. Line types are defined as a set of alternating dash and gap lengths. Line types can be created or modified in the Line type definitions settings panel. When a line type definition is changed in settings, every object drawn with that line type will be changed to reflect the new definition.
Text properties (size, font, etc.) are set by selecting a named Text style from the Style button in the bottom app bar when using the text or dimension tools. The Text style defines the font family, text size, offset, character spacing and line spacing for text objects and dimensions. Text styles can be created or modified in the Text style definitions settings panel. The text height and character spacing for a given text object can be overridden using the Properties tool under Info. When a text style definition is changed in settings, every text object drawn with that style will be changed to reflect the new definition.
Matching an object's properties
Over the course of creating a drawing you will change properties frequently. At times you'll want to return the property settings that were used to create a certain object.
You can match an existing object's properties by selecting the object with the M keyboard shortcut.
This will set the options of the current tool to match the properties of the selected object.
The active layer for the current tool will be set to match the object's layer.
If the object is a text object and the text tool is active, it will also set the text tool's alignment, position and style options to match the object.
If the object is a rectangle and the rectangle tool is active, it will also set the rectangle tool's fill, width and height options.
In general, all of the active tool's options (other than "Construct") will be set to match the properties of the selected object.
Changing views
The current view into your drawing can be changed in a number of ways.
The Window tool under View in the top app bar allows you to change your current view by drawing a box around the objects you want to view. The Pan tool under View in the top app bar allows you to pan your current view by dragging the pointer. Both tools have options in the bottom app bar that provide additional ways to change the view.
You can pan and zoom your view without leaving the current tool using the view buttons in the bottom row of the Quick access panel.
If you are using a keyboard, you can use the A, Z, U and C keyboard shortcuts
to change your view without leaving the current tool.
If you are using a mouse, the mouse wheel can be used to zoom in or out. When the middle mouse button is pressed and held, you can pan the current view by dragging the mouse. Pressing the mouse wheel is the same as pressing a middle mouse button on most mouse devices (the actions performed by each mouse button can be changed in the Windows control panel).
If you have a touch-enabled screen, you can use touch to pan or zoom at any time without leaving your current task. Panning is initiated using the two-finger drag gesture.
Pinch zoom can be used on higher performance devices to change the view. On lower performance devices pinch may not provide an acceptable experience (we're working on that). Pinch zoom can be enabled or disabled in the General settings panel.
Bring to front, send to back
There will be times when you need to change the display or pick priority of an object. When objects overlap, the "display priority" determines which object appears on top. This is especially important when working with filled objects. When there are several objects in a congested area, the "pick priority" determines which object is selected when "picking" (selecting objects with the cursor).
There are two ways to change an object's display and pick priority.
When an object is selected in the Properties tool you can use the Bring to front
and Send to back buttons at the bottom of the properties panel to adjust the object's display and pick order.
If you are using a keyboard, selecting an object with the F key will bring the object under the cursor to the front without leaving the current tool;
selecting with the B key will send the object to the back.
Keyboard shortcuts
If you have a keyboard, there are several keyboard shortcuts that you can use to manipulate the view without leaving the current tool. These keyboard shortcuts are only active when you are locating points or picking objects and only when the cursor is in the drawing area.
- A
- (Zoom all) Change the current view of your drawing the to show its full extents.
- Z
- (Zoom) Change the current view of your drawing by "zooming" in" at the location of the cursor (makes everything bigger).
- U
- (Unzoom) Change the current view of your drawing by "zooming" out the location of the cursor (makes everything smaller).
- C
- Centers the current view at the location of cursor ("pans" to the cursor point).
- F
- Brings the object under the cursor to the front (changes its display and pick priority).
- B
- Sends the object under the cursor to the back (changes its display and pick priority).
- E
- Performs the "Edit last" function when using the Draw and Annotation tools.
- M
- Sets the active property selections to Match the object under the cursor.
- G
- Toggles the visibility (shows or hides) the drawing Grid.
- R
- Toggles the visibility (shows or hides) the Rulers.
- S
- Toggles (enables or disables) the Grid snap behavior.
- shift
- Temporarily disables (while the shift key is pressed) the Object snap behavior or changes the arrow key step value.
- Moves the cursor to the left by half the grid snap value (or less if the shift key is depressed).
- Moves the cursor to the right by half the grid snap value (or less if the shift key is depressed).
- Moves the cursor up by half the grid snap value (or less if the shift key is depressed).
- Moves the cursor down by half the grid snap value (or less if the shift key is depressed).
- space
- Enters a point at the location of the cursor.
- X
- Enters a point at the X-coordinate of the cursor, leaving the Y-coordinate equal to the Y-coordinate of the last point. When drawing a line, this has the effect of drawing a horizontal line from the previous point to the point on that line that is closest to the cursor.
- Y
- Enters a point at the Y-coordinate of the cursor, leaving the X-coordinate equal to the X-coordinate of the last point. When drawing a line, this has the effect of drawing a vertical line from the previous point to the point on that line that is closest to the cursor.
- I
-
Enters a point co-linear with a reference line, typically defined as the last segment drawn. The reference line can be changed using the
Tkey (see below). When drawing a line, this has the effect of extending the previous line segment to the point that is closest to the cursor. - T
-
Enters a construction point that changes the definition of the reference line used by the
Ikey (see above) and theintersectObject Snap points to be the line from the previous point through the construction point. - backspace
- Performs the undo action.
- control-Z
- Also performs the undo action.
- shift-backspace
- Performs the redo action.
- shift-control-Z
- Also performs the redo action.
- delete
- In the Select objects and Edit object tools, pressing the delete key will delete the selected object(s).
- control-A
- In the Select objects tool, control-A will select all objects in your drawing.
Drawing templates
When working on a project that involves a number of drawings, you'll find that these drawings have a lot in common. Typically each drawing in the project will have the same paper and model units, drawing scale, layer definitions, line type definitions, text style definitions, arrow style definitions, grid settings, symbol library, etc. There may be several standard drawing sizes used on the project. These properties can be set for one drawing and saved as a drawing template file. Templates can serve as a starting point for every new drawing in your project.
Drawing templates are created using the Save template tool under File in the top app bar.
Exporting drawings
Your drawing can be exported in a variety of standard formats for reuse in other applications. As of the 2.2 release, these formats include PDF, SVG, PNG, JPEG and DXF. The export functions are available in the Export tool under File in the top app bar.
Importing drawings
As of the 2.2 release, drawings can be imported from other applications using the SVG or DXF formats. To import files in these formats, simply open them using the Import an SVG or DXF document tile on the Home view or by selecting the Open button under File in the top app bar.
Printing
Drawings can be printed by selecting the Print tool under File in the app bar (or by using the Devices charm on Windows 8).

















