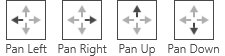Back to the Drawing Board
Window
The Window tool lets you precisely define the part of your drawing that is currently shown on your screen. When the tool is invoked, you will be able to drag a rectangle over objects in your drawing. The view will be adjusted to show all of the objects in this rectangle. If the part of your drawing you wish to view is not visible in the current view, you can use the Show All button before defining the new window.
Note that using this tool will take you out of your current tool. If you want to change the view without leaving your current workflow you can use one of the alternate view methods describe in the general help topic under the View app bar button above.
The options described below can be found in the bottom app bar or in the control panel.