Back to the Drawing Board
Symbols and Groups
Objects in a drawing can be combined together so that they can be copied, saved, inserted, transformed or otherwise manipulated as a group. In Back to the Drawing Board, this combined object is called a Group. Groups can be saved as Symbols in your drawing's Symbol library, on disk, or in the cloud. Groups can be created from multiple objects using the Select objects tool. A group can also be created from a single object using the Edit group tool. Symbols are created by saving a group as a symbol in the Edit object or Edit group tools. Symbols and groups can be inserted into your drawing using the Insert group tool. Once instantiated in your drawing, Groups and Symbols behave in a very similar manner.
Groups
As mentioned above, Groups can be created using the Select objects or Edit group tools. Once created, a group can be moved, copied, transformed, and deleted as a single object. Groups are "anonymous" objects in that they do not have names. They exist only in the drawing in which they were created. The only way you can interact with a group is by "picking" it (selecting it with the pointer device).
Symbols
Symbols are simply named groups. A Symbol can be identified, inserted, saved, and otherwise selected by its name. As mentioned above, symbols are created by saving a group as a symbol in the Edit object or Edit group tools. Symbols can also be renamed, added to, or removed from the Symbol Library in the Edit group tool.
While groups exist only in the drawing in which they were created, symbols can be loaded from disk (or the cloud) and reused in other drawings.
Symbols are defined in the coordinate system (model unit, paper unit and scale) of the drawing in which they were originally created.
When retrieving symbols from other drawings, the coordinate system of the symbol will be adjusted to match your drawing. By default, symbols are inserted using their native model (real world) scale. For example, a 28" door that was created in a 1/4"=1'0 scaled drawing will appear half as large when inserted in a 1/8"=1'0 scaled drawing, however it is still a 28" door. Symbols can be inserted using their original paper scale by setting the symbol's "coordinate system" to "Paper space" in the Group properties panel in the Edit group tool.
Instances
An instance is a copy of a group. When you create a group, a master group object is created in your drawing's group list. The grouped object you see in your drawing is actually an instance of this master group (the only one). When you copy a group instance or insert a symbol, you are creating more instances of the master group. Each instance is identical, except for its location, layer, color, transformation properties, and its text attribute values.
For the remainder of this section, when the term "group" is used, it generally refers to either a "group" or a "symbol." Where the term "symbol" is used, it refers only to symbols.
Creating groups
As noted above, Groups can be created from multiple object using the Select objects tool. Creating a group is a fairly simple process. Just select the objects you want to include in the group and tap the Create group button in the Select objects context dialog.
A group can be created from a single object by selecting the object in the Edit group tool, and then selecting the Create group from selected object action.
Group members can be added, deleted, moved, or otherwise modified using the Edit group tool.
There are a few important things to consider when creating groups that are intended to be reused, whether in the current drawing or in other drawings:
- A group has origin and an optional insert vector. These affect the way a group or symbol is inserted into your drawing. The origin and insert vector can be changed using the Edit group tool.
- A group can have text attributes which are placeholders for text values that are not defined until the group is instantiated. The text attribute values for a given instance can be changed using the Edit object tool. The text attribute definitions (prompt, location, text properties, etc.) can be changed using the Edit group tool.
- Text objects that are members of a group can rotate along with other members or they can always remain horizontal, depending on the construct mode (one point or two point) used to create the text object.
- Each member of a group has a layer and a color. The group instance that contains the member also has a layer and color. The actual layer and color values that are be used to draw a particular group member depends on the layer and color inheritance rules discussed below. The layer and color properties for a given instance can be changed using the Edit object tool.
Origin
The origin of a group is the point at (0, 0) in that group's coordinate system. When a group is created in the Select objects tool, the location of the origin defaults to the origin of the first object selected when picking individual objects, or the center of the bounding rectangle when selecting objects by box.
The origin of a group can be changed using the Edit group tool.
Insert vector
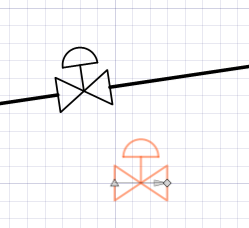
A group's Insert vector determines how the group is oriented when it is inserted into your drawing.
When a group is inserted into a line or doubleline segment (i.e., the group's insert point lies on a the line segment) using the Insert group tool, the group will be rotated such that its insert vector is aligned with the selected line segment. Depending on the value of the group's Insert location attribute (see below), the line can be gapped along the insert vector to accomodate the group.
The insert vector also determines whether a group is rotated when creating linear arrays or radial arrays.
The insert vector can be thought of as a directed line segment from the entry point of the group to its exit point. When a group is created, the group's entry and exit points default to the group's origin and the insert vector is considered to be null.
A group's Insert vector can be set or changed in the Edit group tool. Any copied instance can be made unique in the Edit object tool so that its Insert vector can be changed. Existing copies of the group will not be affected.
When a unique group is selected in the Edit object tool, its origin is identified by a triangle marker and its exit point is idendified by a diamond marker. The insert vector is identified by an arrow drawn from the origin to the exit point. These markers can be dragged as needed to properly set the insert vector. If the group's origin and exit point are coincident (i.e. the same point), the insert vector is considered null and the group will inserted without rotation.
Insert location
When a group is inserted into a drawing using the Insert group tool, it is dragged by the group's origin. When positioning the group using object snap or grid snap, the origin will aligned to the snap point.
Name
Each symbol in the drawing's Symbol library must have a name.
Each instance of a symbol has the same name as the symbol.
When a symbol is loaded from disk or the cloud, the name of the symbol is the same as its file name.
Symbols can be renamed in the using the Edit group tool.
Anonymous groups can also be given a name in settings making them elegible to be included in the symbol library.
When a symbol is renamed, all of its instance are renamed.
The syntax rules for symbol names are the same as the rules for file names in Windows.
Symbol names can't contain \ / ? : * " > < or |.
Layers
Each instance of a group has a Layer property. When a group is inserted into a drawing, the group instance is created on the current active Layer. If the current active layer is the unassigned layer, the instance layer will of course be unassigned. An instance's Layer can be changed using the Properties tool. Any group members that were drawn on the Unassigned layer will inherit the layer of the instance. Members that have explicit layer assignment will keep those assignments.
Colors
Each instance of a group has a Color property. When a group is inserted into a drawing, its Color value is set to a special value called By layer. This means that each of its members will be drawn using that member's Layer or Color properties. If the Color of an instance is set explicitly, it overrides the color assignments of all of its members. In other words, all of the instance's members will be drawn using the instance's Color property.
Text orientation
When a group containing text objects or text attributes is rotated, the text objects will either rotate along with the other members, or will remain horizontal, depending on the Construct option used to create the text. If the "One point" Construct option was used, the text will remain horizontal (or rotated acording to the text object's Angle property); if the "Two point" Construct option was used, the text will rotate along with the other group members.
Text attributes
With one exception, each instance of a symbol shares exactly the same set of members. That exception is the contents of certain text fields called Text Attributes. The actual text shown in a text attribute can be different for each instance. When a symbol with Attributes is inserted, the user is prompted for a value for each field. For example, when inserting a resistor symbol into an electrical drawing, the user might be prompted to enter a "Resistance" value. When inserting a box into an organization chart, the user might be prompted to enter "Name" and "Title".
For information about creating symbols with Attributes, see Creating groups with text attributes. For information about filling in Attribute values, see Filling in text attributes.
Saving symbols
Symbols can be saved to disk (or the cloud) and reused in other drawings. Symbols are saved using the Save as symbol action in the Edit object tool.
When a symbol is saved, it retains certain relevant properties (layers, line types, text styles, etc.) from the drawing in which it was created. These properties are merged with the active drawing when the symbol is inserted. For example, if a symbol contains objects on a layer called "layerX," that data will go on "layerX" in the current drawing using the color, line type, and thickness defined for that layer. If "layerX" does not exist in the current drawing, the layer will be created using the color, line type, and thickness defined for that layer in the original drawing.
The Symbol library
The Symbol library view is used to visually select a symbol to insert into your drawing. When a group is saved as a symbol or loaded from disk or the cloud, it is automatically added to the drawing's symbol library. Symbols can also be added to, or removed from the Symbol library using the Edit group tool.
Inserting symbols and groups
Symbols and groups can be inserted into your drawing individually using the Insert group tool. They can also be inserted as an array of objects using the Linear array and Radial array tools.









