Back to the Drawing Board
Creating Linear Arrays of Objects
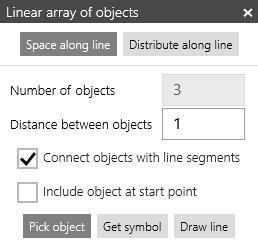
The Linear array tool creates multiple copies of an object arranged along a line segment.
These copies will be equally spaced along the line segment, either by defining an explicit spacing value, or by distributing a speciied number of copies between the start and end points of the line segment.
The object to be copied can be a symbol loaded from your filesystem (or the cloud), or it can be any object picked from your drawing. This source object must be a group. If it is not a group, a group will be created from the object. All of the copies in the array will be instances of the original group.
The copied instances can optionally be connected by line segments. If an insert vector has been defined for the source group, each copy will be rotated such that the insert vector of each copy is aligned with the line segment. Depending on the value of the group's Insert location property, the line can be gapped to accomodate the group.
If the insert vector is null (i.e. the group's origin and exit point are coincident), the group will not be rotated and the line will not be gapped.
If the source group contains text attribures, you will not be prompted for the attribute values when the instances are inserted. You can fill the attributes later by selecting each instance in the Edit object tool.
The copied instances and the connecting line segments will be placed on the active layer. The active layer can be changed by tapping the Layer button in the bottom app bar or in the control panel.
Linear array context dialog
When the Linear array tool is active, a "context dialog" appears in the drawing area. This context dialog is used to select the options needed to create the array.
There are two basic actions to be taken when creating a linear array. First, the source object must be selected, either by picking an object or by loading a symbol. Use the the Pick object or Get symbol buttons in the context dialog to indicate how the source object should be selected. Once the source object has been selected, pairs of points are entered defining the line segments along which the copies will be arranged. At any time you can select a new object by again tapping the Pick object or Get symbol buttons.
Space along line
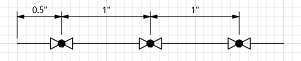
When the Space along line option is used, each copy will be separated by an explicit spacing distance. This distance value is specified in the Distance between objects box.
When the Include object at start point option is used, the first copy will be placed at the start point of the line segment, otherwise, the first copy will be placed at half the spacing distance along the line. Subsequent copies will be spaced at the specified interval along the segment.
Distribute along line
When the Distribute along line option is used, a specific number of copies will be place along the line segment, regardless of its length. The object count is specified in the Number of objects box.
When the Include object at start point option is used, the first and last copies will be placed at the endpoints of the line segment. The remaining copies will be equally spaced along the segment.
When the Include object at start point option is not used, the line segment will be divided into a number of divisions equal to the number of copies. The first and last copies will be spaced at half this interval from each endpoint. The remaining copies will be separated by this interval.
Connect objects with line segments
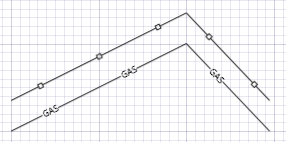
If the Connect objects with line segments option is used, a line object will be drawn on the active layer connecting the start point and end point of the segment. Depending on the settings of the groups insert vector and insert location, the line can be gapped to accomodate the object instances.
This option can be used to draw "complex lines."
Include object at start point
If the Include object at start point option is set, the first copied object will be placed at the start point of the line segment, otherwise the first copy will be placed at half the spacing interval along the line segment.











