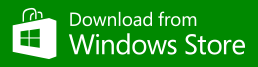Back to the Drawing Board
Release Notes for Version 4.0
Back to the Drawing Board 4.0 includes many new features and enhancements. The highlights are included in the list below. Click on the heading for each item in the list to learn more.
- Vector crosshatch patterns (4.0)
- Polygons, Rectangles, Circles, Arcs, Ellipses, and Doublelines can now be filled with vector crosshatch patterns. The Fill color button in the bottom app bar has been replaced with a Fill pattern button which shows a new Fill options dialog. Crosshatch patterns can be selected using the Fill pattern menu in the dialog. Solid color fills can still be created by selecting the Solid pattern.
- New Properties panel (3.6)
- The Properties tool has been rewritten for version 3.6. Object properties are now shown in a floating context panel rather than the right sidebar. The Properties panels are accessed from the Properties tool under Info, or from the Edit object or New Edit group tools under Modify.
- New Edit group tool (3.6)
- A new Edit group tool has been added to the Modify tool group. This tool lets you modify the definition of a group. You can add, delete or move indidual members. You can also change the properties of individual members. The tool also lets you rename groups and add or remove them from the symbol library. This tool replaces the Symbols and groups settings panel.
- New rendering engine (3.5)
- The 3.5 release includes a new rendering engine that is 10x faster than the previous release. The new rendering engine removes restrictions on zoom levels and allows an enhanced magnifier experience.
- Larger than full scales (3.5)
- Drawing scales larger than full size are now supported. Custom scale factors are entered as a ratio between paper size and model size in the New Drawing dialog and in the General settings panel.
- User selectable UI font size (3.5)
- The UI font size can now be adjusted to provide more legible text on any device. The font size can be selected in the bottom appbar on the home page and in the General Settings panel.
- Triangle (3.4)
- Use our 30/60 or 45 degree "draftsman's triangle" to align points at any angle. The triangle can be moved, resized and rotated to any angle. Object snap points appear along the triangle edges and corners, and at intersections with existing objects.
- Insert image (3.1)
- You can now insert bitmap images into your drawings. Supported formats include JPEG, PNG and single pages from PDF documents. You can apply a variety of images processing functions to help your images stand out or fade into the background. You can also create scaled images of flat surfaces by removing perspective distortion.
- Magnifier view for touch and stylus input
- A new Magnifier view has been added to improve the input experience for touch and stylus users. When using touch or a stylus, a popup magnifier view appears showing an enlarged view of the part of your drawing obscured by your finger or the pen. The magnifier view can be enabled or disabled in the General settings panel.
- New location panel
- The Location panel has been redesigned to improve usability.
- Improved coordinate entry
- Coordinate entry using the Location panel has been streamlined, requiring fewer keystrokes and less cursor intervention. Points can be entered directly in the Coordinate entry box using absolute, relative and polar coordinate values.
- New color picker
- The color name menu has been replaced by a new Color picker. The color picker lets you select colors using W3C CSS color names, AutoCAD color codes, and arbitrary ARGB values. There is improved support for color transparency throughout the app.
- Redesign of Select objects experience
- The Select objects tool has been redesigned to improve usability and discoverability of available features. The available actions that can be performed on a selection are now clearly shown in a context dialog.
- Create groups in Select objects
- Groups are now created in the Select objects tool.
- Move and copy objects by offset
- The Select objects tool now has improved support for moving and copying objects by horizontal and vertical offset values. The offset values can be entered explicitly or by graphically manipulating an offset vector.
- Redesign of Edit object experience
- The Edit object tool has been redesigned to improve usability and discoverability of available features. The available actions that can be performed on an object are now clearly shown in a context dialog.
- Offset line improvements
- The Edit object tool has improved support for offset lines. In addition to dragging the object, an explicit offset distance can now be specified for both move and copy.
- Fill text attributes in Edit object
- Text attributes for groups and symbols can now be filled and modified using the Edit object tool.
- Linear arrays
- A new Linear array tool has been added that makes copies of objects spaced along a line.
- Radial arrays
- A new Radial array tool has been added that makes copies of objects spaced along an arc.
- Filleted lines and polygons
- The Line and Polygon tools now allow fillets (round corners).
- Point-to-point dimensions
- A new Point to point dimension type has been added.
- Angular dimensions
- Two new Angular dimension types have been added.
- Double-click to end operation
- Repeating actions (like creating multi-segment lines) can now be terminated by double-clicking the final point.
Release Notes for Version 2.2
- PDF Export
- Drawings can now be exported for use in other applications using Adobe's Portable Document Format (PDF).
- SVG Import
- Drawings can now be imported from other applications using the SVG (Scalable Vector Format). SVG files will appear along with native Back to the Drawing Board drawing files in the Open file picker in the Home view.
- Extend/Trim option in edit object
- An Extend/Trim option has been added to the Edit tools. This option is enabled when a line, doubleline, or polygon is selected in Edit. It allows a line segment to extended or trimmed while preserving its orientation in 2D space. Extend/Trim is similar to Move Point except that the point handles are constrained to be co-linear with the original line segment. Object Snap handles appear at points where the segment intersects other objects. [added in release 18, version 2.1.1.22]
- Object snap points at intersections
- When drawing lines, doublelines, and polygons, Object Snap handles now appear at points where the previous line segment intersects other objects. [added in release 18, version 2.1.1.22]
- New keyboard shortcuts
-
When drawing lines, doublelines, and polygons, points can be entered co-linear with a reference line by locating points with the
I(inline) key. By default the reference line is the previously defined line segment. In other words, when locating a point using theIkey, the point will be constrained lie on the same line as the previous segment. This action is similar to locating points with theX(constrain to horizontal) andY(constrain to vertical) keys. The reference line can be changed by locating a construction point using theT(through) key. The reference line is then defined as the line from the previous point (the anchor of the rubber band line) through the point located using theTkey. [added in release 18, version 2.1.1.22]
- Freehand lines
- A "Freehand" construct option has been added to the Line command. This option allows you to "sketch" while the mouse button or stylus is depressed, or while your finger is on contact with a touch screen device. [added in release 16, version 2.0.1.19]
- Changing the current view using touch
- When using a touch-enabled display you can pan the drawing view at any time using the two-finger drag gesture. Pinch zoom performance has been improved. Pinch zoom is disabled by default but can be enabled using the General settings panel. [added in release 13, version 2.0.1.16]
- Arcs
- Two new construction modes ("Fillet" and "Fillet & radius") have been added that allow arcs to be constructed tangent to two intersecting lines. [added in release 11, version 2.0.1.6]
- Drawing templates
- Drawings can now be saved as templates allowing you to set drawing properties (paper unit, model unit, drawing scale, layers, line types, borders, etc.) one time for a class of drawings.
- New model unit
- Centimeters can now be selected as a model unit for metric drawings in addition to meters and millimeters.
- General settings
- The General settings panel now has a setting that allows you to change your drawing's paper unit and model unit. This can be used to change a drawing from an English (or Imperial) environment to metric (or vice-versa).
- Match properties
-
A new keyboard shortcut has been added that allows you the match an existing object's properties.
Selecting an object with the
Mkey will set the properties for the current drawing tool to match the selected object.
- Unlimited undo and redo
- All actions performed in Back to the Drawing Board can be undone or redone going back to the beginning of the session.
- DXF Import
- Drawings can now be imported from other applications using the AutoCAD DXF (Drawing Interchange Format). DXF files will appear along with native Back to the Drawing Board drawing files in the Open file picker in the Home view.
- DXF Export
- Drawings can now be exported for use in other applications using the AutoCAD DXF (Drawing Interchange Format).
- SVG Export
- Files created using the SVG export function are now created at full size. This allows accurate model data to be imported into other application using the SVG format. SVG data can still be viewed at full resolution in web browsers.
- Text styles
- Text styles now have a character spacing property. This controls the spacing between characters and the overall width of a text object.
- Arrows styles
- Two new arrow types are available in arrow style definitions. The "Ellipse" type will draw an open circle or ellipse at the endpoints. The "Dot" type will add a filled circle or ellipse.
- Lines
- Multi-segment lines can now contain gaps. The single segment construction option now creates a single multi-segment line entity with alternating gap segments. The Construct option in the line tool now defaults to multi-segment.
- Doublelines
- Doublelines can now contain gap segments. When a doubleline is gapped using the Edit object tool the result is a single doubleline entity with gaps instead of two entities.
- Arcs
- Two new construction modes have been added. Arcs can now be drawn by specifying explicit values for the radius, included angle and start angle. Also, semi-circles can now be drawn by locating two diameter points.
- Ellipses
- Two new construction modes have been added. In addition to creating ellipses inscribed in a rectangle, you can now create ellipses by locating the ends of its major axis or by entering explicit values for its major axis, major to minor ratio, an inclination angle. Elliptical arcs can now be created by entering explicit values for its included angle and start angle.
- Text
- The Text style font size and character spacing properties can now be overridden in the properties panel for individual text objects.
- Symbols and groups can contain text attributes
- Text attributes are text objects in a symbol that are filled in as the symbol is inserted.
- Insert symbols in lines
- Symbols and groups can now be inserted in lines and doublelines. The symbol can rotate to match the orientation of the line segment and gap the segment.
- Linear arrays of objects
- Symbols and groups can be inserted as linear arrays of copies.
- Radial arrays of objects
- Symbols and groups can be inserted as radial arrays of copies.
- Complex lines
- Complex lines can be drawn by using the "connect with line" option when making linear or radial copies.
- Symbols
- Group or symbol colors can be overridden per-instance by setting the instance's color property.
- Get multiple symbols
- Multiple symbols can now be selected when adding external symbols to a drawing's symbol library.
- Edit object
- The Gap function in the edit tool now adds gap segments to line and doubleline objects instead of breaking them into separate objects.
- Select objects
-
The
Ctrl-Akeyboard shortcut can now be used to select all objects in the current drawing in the Select tool.